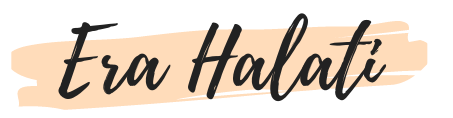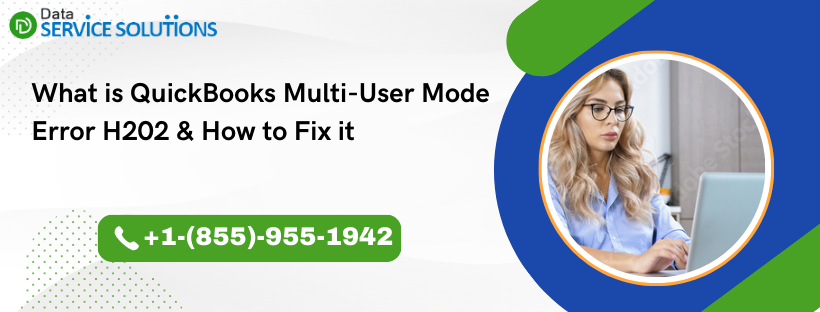
What is QuickBooks Multi-User Mode Error H202 & How to Fix it
The QuickBooks program is full of advanced features and quick methods to fulfill your business’ accounting needs. One of these features is multi-user mode, which makes working with a team in a single company convenient and flexible. But switching from single-user mode to multi-user one may encounter an error H202.
QuickBooks Multi-User Mode Error H202 appears with an error message that reads, ‘This company file is on another computer, and QuickBooks needs some help connecting.’ This error is mainly triggered when something blocks the multi-user connection in QuickBooks. To know more about this error and how you can eradicate it, go through this complete guide.
To get multi-user error H202 fixed, quickly connect with us on +1-(855)-955-1942. We have hired a well-trained team of QB professionals who are available to assist you on a direct call
Know Why QuickBooks Can’t Switch to Multi-User Mode H202
Here’s a list of possible reasons why you’re unable to switch to multi-user mode in QuickBooks:
- Incorrect Firewall and Internet Security settings do not allow you to switch the user mode in QB.
- The data of your company file is either damaged or corrupted.
- The version of the QB program you are using is outdated and can trigger the error code H202.
Fix QuickBooks Multi-User Error Code H202 Using These Solutions
Follow the stepwise troubleshooting solutions to fix the ongoing issues that trigger error code H202 in QuickBooks:
Solution 1: Configure the Internet Security and Firewall Settings
- Launch your PC and hit the Windows Start icon.
- Type ‘Window Firewall’ in the search bar of the open window and open it.
- Click on the ‘Advanced Settings’ and select the ‘Inbound Rule’ from the further menu.
- Select the ‘New Rule.’
- Choose the Port type as ‘Protocol and Ports’ and click Next to move further.
- In the new pop window, you’ll be asked, ‘Does this rule apply to TCP or UDP?
- Add the port for your version of QuickBooks in the ‘Specific local ports’ field and select ‘Next.’
- Now, ‘Allow the Connection’ and ‘Next’ to move further.
- On the prompted window, make sure all the profiles are tick marked and ‘Next.’
- After following the above steps, you’ve successfully created a new port. Now give it a name as QBPorts(year).
- Follow the steps to create a new rule in Outbound Rules.
- When done, go back to QuickBooks and try again to switch the single-user mode to the multi-user one.
Solution 2: Use Verify and Rebuild Utilities to Fix the Data Damage
Step 1: Check the File Data Using the Verify Tool
- Hover over your cursor to the ‘File’ menu and click on it after opening the QB Desktop.
- Select ‘Utilities’ from the further options.
- In the pop-up window of utilities, select ‘Verify Data.’
- After verifying the data, if you see ‘Your data has failed the integrity check,’ you need to run the rebuild tool to fix it.
Step 2: Run the Rebuild Utility to Fix the Data Damages
- Move back to the ‘Utilities‘ and select ‘Rebuild‘ rather than Verify Data.
- You must close all windows while running it, so click ‘OK‘ when asked.
- There are chances of losing your data, so ensure you have created a data file backup. If not, create one and set the backup preferences according to it.
- Once the rebuild completes the process of fixing the data, click ‘OK.’
We hope you successfully fix QuickBooks Multi-User mode error H202 by following the provided guide. However, if you encounter any problems while implementing the troubleshooting steps, contact our technical experts on +1-(855)-955-1942 immediately.
Article Post on Era Halati