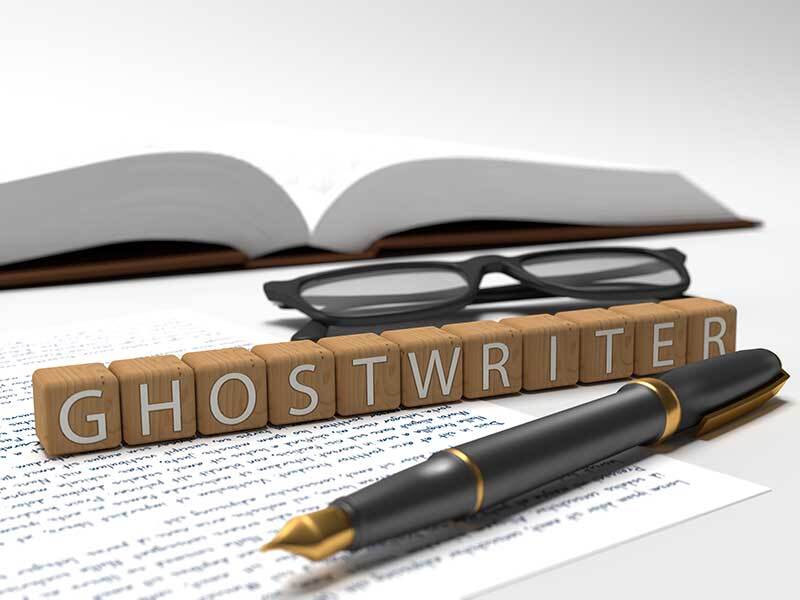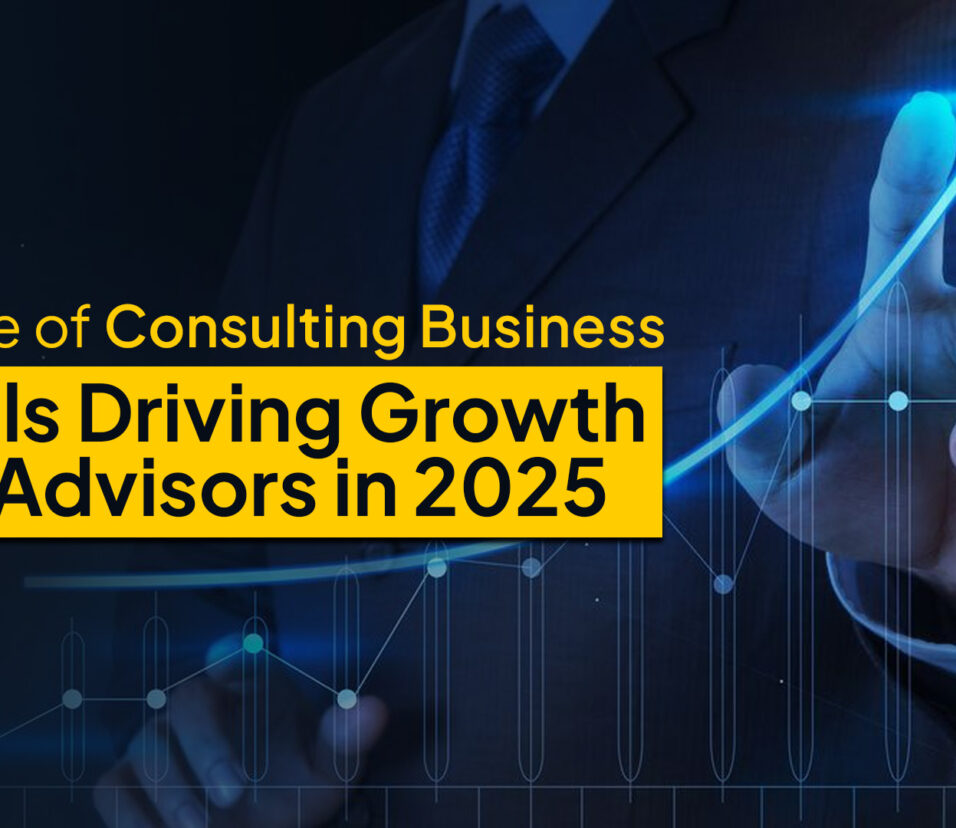A Comprehensive Guide to HP DeskJet 2755e WiFi Setup
The HP DeskJet 2755e is a reliable and versatile all-in-one printer designed for home and small office use. One of its standout features is its ability to connect to WiFi, allowing seamless wireless printing. Setting up WiFi on the HP DeskJet 2755e can seem intimidating, especially for first-time users. However, with a step-by-step approach, the process becomes straightforward and manageable.
In this article, we will walk you through everything you need to know about hp deskjet 2755e wifi setup, troubleshooting common issues, and optimizing its wireless capabilities.
Step 1: Preparing for the Setup
Before diving into the setup process, ensure the following:
Do you want to visit Char Dham? Char Dham Travel Agent is the best place to plan your Char Dham tour. You can book the tour from here.
- Stable WiFi Network: Your router should be powered on and functioning. Keep the WiFi network name (SSID) and password handy.
- HP Smart App: Download and install the HP Smart App on your smartphone, tablet, or computer. It is available for iOS, Android, Windows, and macOS.
- Printer Placement: Position your printer close to the router during the initial setup to avoid connectivity issues.
- Power On the Printer: Connect the printer to a power source and press the power button to turn it on.
Read More: hp deskjet 3639 connect to wifi
Step 2: Connecting the Printer to WiFi
The HP DeskJet 2755e supports wireless setup using the HP Smart App or the Wireless Setup Wizard on the printer itself. Let’s explore both methods.
Method 1: Using the HP Smart App
The HP Smart App simplifies the setup process and provides ongoing printer management.
Would you like to visit Indiar? A tour operator in India is the best place to plan your tour. You can book a tour from here.
- Download the App:
- Visit the HP Smart App download page or your device’s app store.
- Install the app on your smartphone, tablet, or computer.
- Open the HP Smart App:
Launch the app and accept the terms and conditions. - Add Your Printer:
- Click on the “Add Printer” option.
- Ensure your printer is in Setup Mode. If the printer is new, it will automatically be in setup mode. If not, reset the network settings by pressing the Cancel and Wireless buttons simultaneously for 5 seconds until the WiFi light blinks.
- Select Your Printer:
- The app will search for nearby printers.
- Select your printer model (HP DeskJet 2755e) from the list.
- Connect to WiFi:
- Enter your WiFi network credentials when prompted.
- Wait for the connection to establish. The printer’s WiFi light will stop blinking and remain steady when connected.
Method 2: Using the Printer’s Control Panel
If you prefer a manual setup without the HP Smart App, use the printer’s control panel.
- Activate WiFi Setup Mode:
- Press and hold the Wireless button on the printer until the wireless light blinks.
- Access the Wireless Setup Wizard:
- Use the Control Panel on the printer to navigate to the Wireless Setup Wizard.
- Follow the on-screen instructions to select your WiFi network and enter the password.
- Confirm Connection:
- The wireless light will turn solid, indicating a successful connection.
Step 3: Adding the Printer to Your Device
Once the printer is connected to WiFi, the next step is to link it to your computer, tablet, or smartphone.
1. On Windows:
- Open the HP Smart App or Control Panel.
- Select Add a Printer under the Printers & Scanners section.
- Choose the HP DeskJet 2755e from the list of available printers.
- Follow the prompts to complete the installation.
2. On macOS:
- Go to System Preferences > Printers & Scanners.
- Click the “+” button to add a printer.
- Select the HP DeskJet 2755e and click Add.
3. On iOS/Android:
- Ensure your device is connected to the same WiFi network as the printer.
- Open the HP Smart App.
- Add the printer by selecting it from the list and following the on-screen instructions.
Troubleshooting Common WiFi Setup Issues
Even with a straightforward setup process, issues may arise. Here’s how to resolve them:
Would you like to visit Haridwar? Travel agents in Haridwar are the best place to plan your trip. You can book your tour right here.
1. Printer Not Found During Setup
- Ensure the printer is in Setup Mode. Reset the settings if necessary.
- Check if your device is connected to the same WiFi network.
- Restart your router and try again.
2. WiFi Connection Fails
- Verify the WiFi password is entered correctly.
- Place the printer closer to the router during setup.
- Ensure your network is not hidden.
3. Printer Offline Issue
- Restart the printer and your computer.
- Check the HP Smart App for status updates.
- Reconnect the printer to WiFi if necessary.
4. Slow Printing Over WiFi
- Reduce the distance between the printer and the router.
- Ensure no other devices are heavily utilizing the network bandwidth.
Optimizing Wireless Printing Performance
To enhance your wireless printing experience, consider the following tips:
- Use Dual-Band Routers: If your router supports both 2.4GHz and 5GHz bands, connect to the 2.4GHz band for better range.
- Firmware Updates: Regularly update the printer’s firmware via the HP Smart App or website.
- Static IP Address: Assign a static IP to the printer to prevent connectivity drops.
- Print Queue Management: Monitor and clear pending jobs in the print queue to avoid delays.
Additional Features of the HP DeskJet 2755e
The HP DeskJet 2755e offers more than just wireless printing. Here are some standout features to explore:
- Mobile Printing
Print directly from your smartphone or tablet using apps like HP Smart, Apple AirPrint, or Google Cloud Print. - Scan and Copy
Utilize the built-in scanner and copier for versatile document handling. - HP+ Smart Features
With an HP+ subscription, enjoy extended warranty and advanced mobile printing capabilities. - Eco-Friendly Printing
The HP DeskJet 2755e uses energy-efficient technology and supports paper-saving options like double-sided printing.
Conclusion
Setting up WiFi on the HP DeskJet 2755e is a simple yet crucial step to unlock its full potential. With options like the HP Smart App and manual configuration, you can easily connect your printer to your wireless network. By following the steps outlined in this guide and addressing common issues proactively, you’ll ensure a seamless and efficient printing experience.
Whether it’s printing documents, scanning photos, or managing tasks wirelessly, the HP DeskJet 2755e proves to be a reliable companion for all your home and office needs.