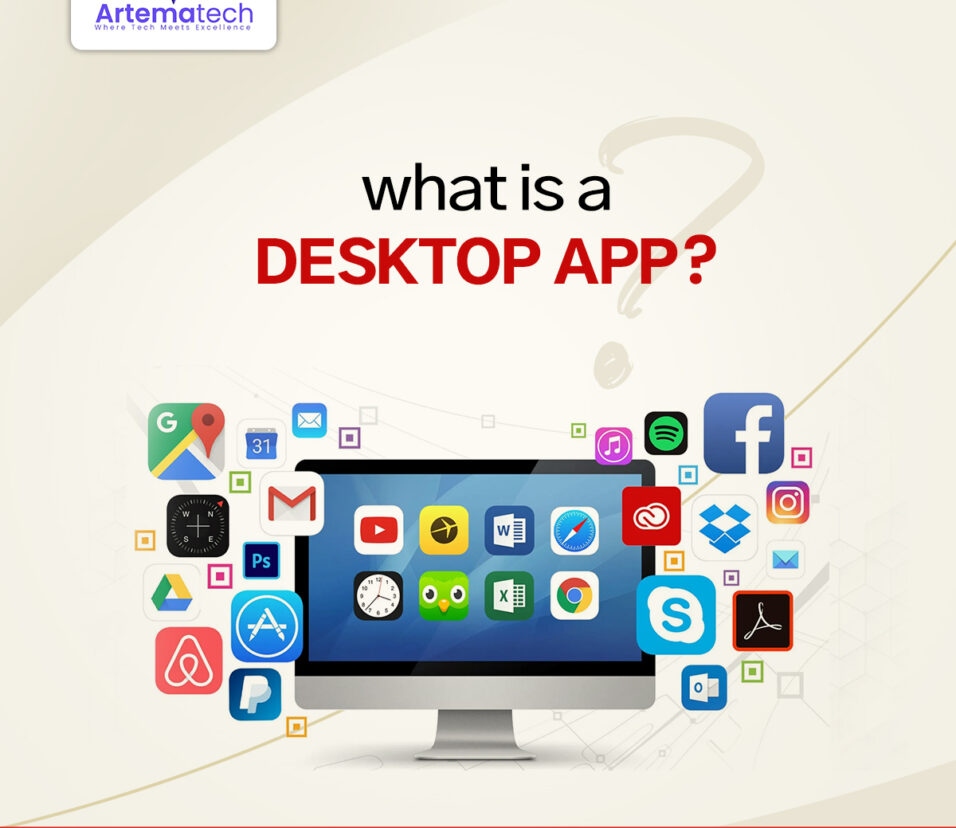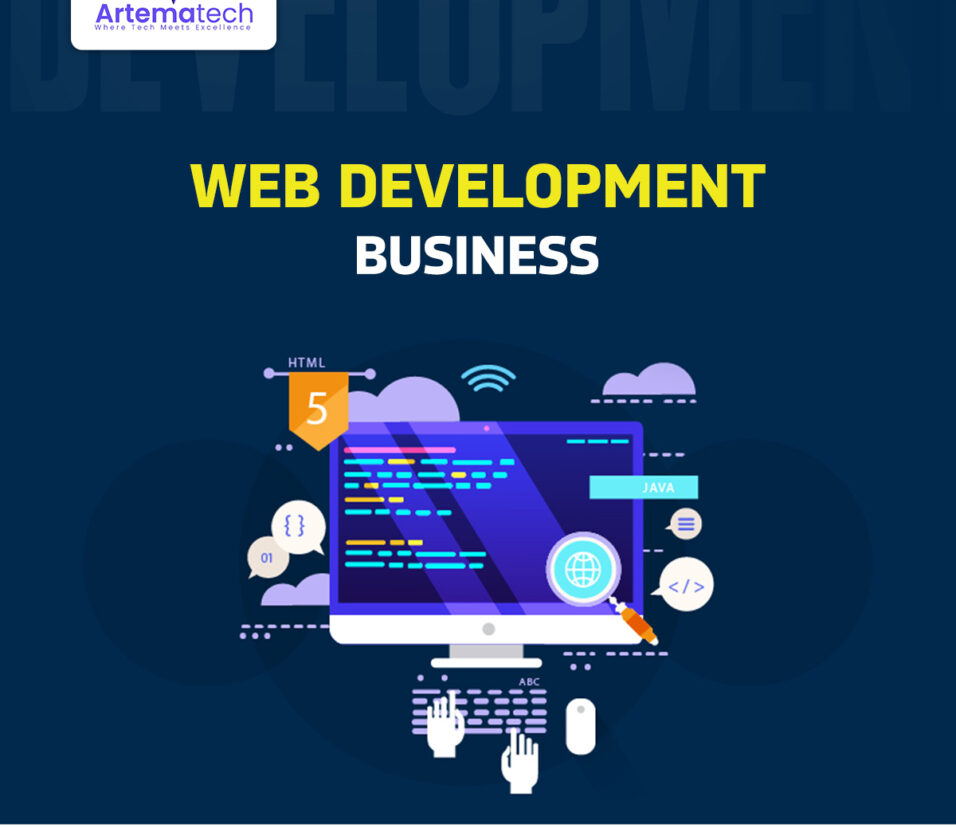How to Set Up the HP DeskJet 2700e: A Comprehensive Guide
The HP DeskJet 2700e is a popular choice for those looking for a reliable, easy-to-use printer with a variety of features. From wireless printing to mobile support, it is well-suited for both home and small office environments. However, to make the most out of this printer, you need to set it up correctly. This guide will take you through each step to ensure your hp 2700e printer setup is ready to use, covering everything from unboxing to Wi-Fi configuration and troubleshooting.
1. Unboxing and Initial Setup
The setup process starts right out of the box, with some essential preparatory steps:
Step 1: Unbox the Printer
- Carefully unpack all the components. You should have the HP DeskJet 2700e printer, power cord, a set of ink cartridges, and an instruction manual.
- Remove all protective tapes and packaging materials from the printer.
2: Plug In and Turn On the Printer
- Connect the power cord to the back of the printer, and then plug it into a wall outlet.
- Press the power button to turn on the printer. The power button should light up once the printer is on.
3: Install the Ink Cartridges
- Open the printer’s ink cartridge access door. You should hear a sound indicating that the ink carriage is ready.
- Remove each ink cartridge from its packaging, being careful not to touch the copper-colored contacts or ink nozzles to avoid ink clogging or poor connectivity.
- Insert each cartridge into its corresponding slot (black cartridge goes in the right slot, tri-color cartridge goes in the left).
- Close the ink access door. The printer will take a moment to recognize the cartridges and may make some noise as it gets ready.
4: Load Paper
- Pull out the paper input tray from the back of the printer.
- Insert a stack of plain, white paper (typically letter or A4 size) into the tray and adjust the paper guides to fit.
- Slide the tray back in and adjust the output tray as needed.
Once you complete these basic setup steps, the printer is ready to be connected to your devices.
Do you want to visit Char Dham? Char Dham Travel Agent is the best place to plan your Char Dham tour. You can book the tour from here.
Read More:
2. Connecting the HP DeskJet 2700e to Wi-Fi
One of the key features of the HP DeskJet 2700e is its wireless connectivity. There are several ways to set it up for Wi-Fi, the most popular being through the HP Smart App or using the WPS (Wi-Fi Protected Setup) button.
Option 1: Using the HP Smart App (Recommended)
The HP Smart App simplifies the process of connecting your printer to Wi-Fi and allows you to manage print tasks from your phone, tablet, or computer.
Would you like to visit Indiar? A tour operator in India is the best place to plan your tour. You can book a tour from here.
- Download the HP Smart App:
- On your smartphone or tablet, go to the App Store (iOS) or Google Play Store (Android), and search for “HP Smart.”
- If you’re using a computer, visit HP’s official website to download the app for Windows or macOS.
- Open the App and Add Printer:
- Once installed, open the HP Smart App and create or sign into your HP account.
- Tap “Add Printer” to start the setup process. The app will search for available printers nearby.
- Connect the Printer to Wi-Fi:
- Select your HP DeskJet 2700e from the list of detected printers.
- Choose your Wi-Fi network and enter the password when prompted. The app will handle the configuration and connect the printer to your network.
- Print a Test Page:
- After completing the setup, you can print a test page to confirm the connection is successful.
Option 2: Using the WPS Button on Your Router
If you prefer a quick Wi-Fi connection without using the app, you can use the WPS feature available on most routers.
- Prepare the Printer for WPS Mode:
- On your HP DeskJet 2700e, press and hold the Wireless button until the light starts blinking. This indicates that the printer is ready to pair with a network.
- Activate WPS on Your Router:
- Press the WPS button on your router (usually marked with two curved arrows or the letters “WPS”).
- The printer and router should establish a connection within a minute or two. Once connected, the printer’s Wi-Fi light will stop blinking and stay solid.
3. Setting Up Mobile Printing with HP Smart App
With the printer connected to Wi-Fi, you can print directly from your smartphone or tablet using the HP Smart App, which also includes useful features like mobile scanning and faxing.
- Open the HP Smart App on Your Mobile Device.
- Add Your Printer to the App if it’s not already listed.
- Print Directly from the App:
- You can choose photos, documents, or scanned files within the HP Smart App and print them directly.
4. Setting Up USB Connection (If Wi-Fi Is Unavailable)
For users who prefer a wired connection, setting up the HP DeskJet 2700e with a USB connection is simple.
Would you like to visit Haridwar? Travel agents in Haridwar are the best place to plan your trip. You can book your tour right here.
- Download Printer Software:
- Visit HP Support and download the full software package for the HP DeskJet 2700e. This driver will guide you through the setup process.
- Connect the USB Cable:
- Attach one end of the USB cable to the printer and the other to your computer.
- Install the Printer Driver:
- Follow the prompts in the downloaded driver software. When it asks for the connection type, select “USB.”
- Complete Setup and Print a Test Page:
- Once installation is complete, print a test page to confirm your printer is set up correctly.
5. Configuring HP ePrint and Mobile Printing Options
HP ePrint allows you to print from virtually anywhere by sending documents to your printer’s unique email address.
- Sign In to Your HP Account:
- Go to the HP ePrint website and sign in to your HP account. If you haven’t created one, you’ll need to set up a new account.
- Locate Your Printer’s Email Address:
- After linking your printer, it will be assigned a unique email address. You can find this email in the HP Smart App or your HP account.
- Send Documents to Print:
- You can email documents or images to the printer’s email address, and it will print them directly.
Troubleshooting Common Setup Issues
1. Problem: Printer Not Connecting to Wi-Fi
- Solution: Ensure that both your printer and mobile device are on the same network. Try moving closer to the router or resetting your Wi-Fi settings by pressing the Wireless and Cancel buttons together on the printer.
2. Problem: Unable to Detect Printer in HP Smart App
- Solution: Restart both the printer and the HP Smart App. Ensure that Bluetooth is enabled on your phone or tablet for initial setup.
3. Problem: Printer Shows Offline Status
- Solution: Make sure the printer is connected to the same Wi-Fi network as your device. You can also try restarting your router and ensuring that the printer’s firmware is updated.
4. Problem: Print Quality Is Low
- Solution: Run the “Align Printer” function through the HP Smart App to ensure the cartridges are aligned correctly. Clean the printheads using the printer’s software if necessary.
Benefits of Using HP DeskJet 2700e Wireless Setup
Setting up your HP DeskJet 2700e on a Wi-Fi network opens a world of convenience:
- Multiple Device Printing: Multiple devices can send print jobs to the same printer.
- Mobile and Cloud Printing: With HP Smart and HP ePrint, you can print from mobile devices and cloud storage, including Google Drive and Dropbox.
- Easy Access to Printer Management: The HP Smart App lets you check ink levels, access maintenance tools, and troubleshoot issues directly from your device.
Final Thoughts on HP DeskJet 2700e Setup
The HP DeskJet 2700e is a capable and user-friendly printer. Whether you choose to connect via Wi-Fi, USB, or utilize mobile printing options, the setup process is simple and provides plenty of flexibility. By following this guide, you’ll ensure that your HP DeskJet 2700e is ready to handle all your printing tasks smoothly, making it a valuable addition to your home or small office.