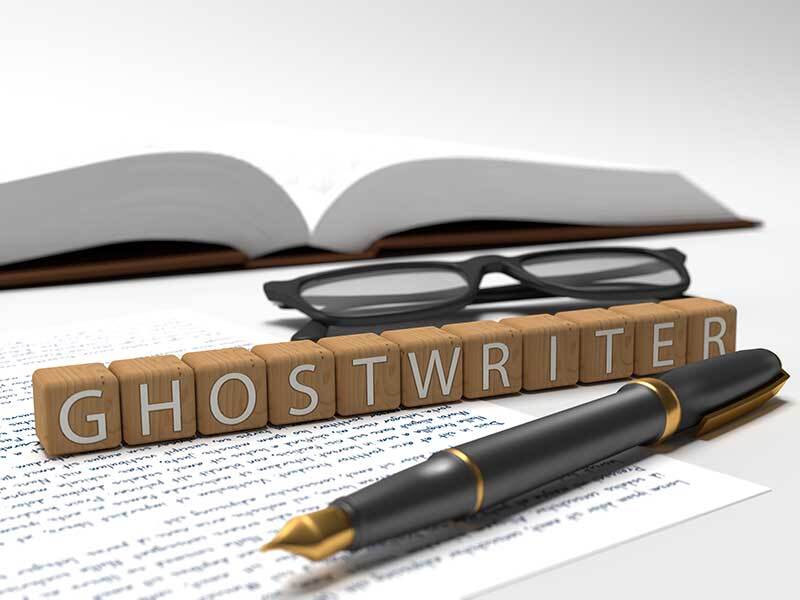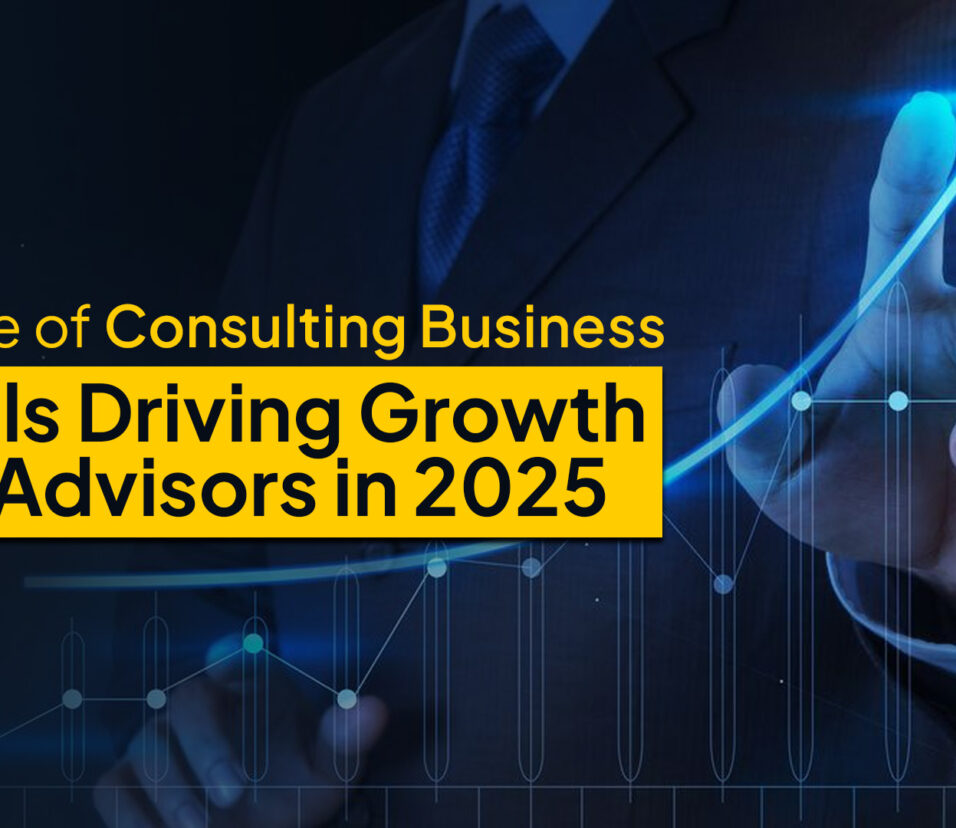Troubleshooting WiFi Connection Issues with HP DeskJet Plus 4155
The HP DeskJet Plus 4155 is a versatile all-in-one printer designed for home and small office use. However, like many wireless devices, it may occasionally encounter problems connecting to Wi-Fi. If your HP DeskJet Plus 4155 isn’t connecting to your wireless network, there are several troubleshooting steps you can take to resolve the issue. This guide will walk you through potential causes and solutions for how to connect hp deskjet 4155e to wifi.
Section 1: Reasons Why Your HP DeskJet Plus 4155 Won’t Connect to WiFi
Before diving into specific solutions, it’s helpful to understand some common causes of Wi-Fi connectivity issues with the HP DeskJet Plus 4155:
- Incorrect Wi-Fi Network or Password: If you’ve recently changed your Wi-Fi password or network name, the printer will need to be reconnected with the new credentials.
- Outdated Firmware: Firmware updates often contain fixes for connectivity issues. If the firmware is outdated, it may not connect to modern networks.
- Signal Interference: Objects like walls, metal, and other electronics can weaken or interfere with the Wi-Fi signal.
- Router Compatibility: Some older routers may have compatibility issues with modern printers, especially with 5 GHz networks.
- Printer Settings or Wi-Fi Mode Errors: Settings that aren’t properly configured or the absence of Wi-Fi setup mode can prevent the printer from connecting.
Section 2: Initial Setup and Verification
Step 1: Check Your Wi-Fi Network and Password
- Ensure Correct Wi-Fi Network: Confirm that you’re using the correct Wi-Fi network (SSID) and that it’s within range of the printer.
- Verify the Password: Make sure the Wi-Fi password you’re entering in the HP Smart app or printer setup process is correct. Avoid copying and pasting, as this can sometimes add extra spaces.
Step 2: Ensure Your Printer is in Wi-Fi Setup Mode
- Turn on Wi-Fi Setup Mode: If you’re setting up the printer for the first time, it should automatically be in Wi-Fi setup mode. To manually activate Wi-Fi setup mode, press and hold the Wi-Fi and Cancel buttons on the printer until the Wi-Fi light starts blinking.
- Check the HP Smart App: Open the HP Smart app to add a new printer. The blinking Wi-Fi light on your printer indicates that it’s ready to connect.
Section 3: Using the HP Smart App for Wi-Fi Setup
The HP Smart app is designed to streamline printer setup, including Wi-Fi connections. Here’s how to set up the printer using the app:
Do you want to visit Char Dham? Char Dham Travel Agent is the best place to plan your Char Dham tour. You can book the tour from here.
- Download the HP Smart App: If you haven’t already, download the HP Smart app on your smartphone, tablet, or computer.
- Open the App and Add Printer: Open the app, ensure your device is connected to Wi-Fi, and select Add Printer.
- Follow the On-Screen Instructions: The app will guide you through the steps to enter your Wi-Fi credentials and connect the printer.
- Confirm Connection: After entering your Wi-Fi network and password, the app will connect the printer. A solid blue Wi-Fi light on your printer will indicate a successful connection.
Section 4: Troubleshooting Common Issues
If you’re unable to connect your HP DeskJet Plus 4155 to Wi-Fi using the above steps. The following troubleshooting tips can help resolve common issues.
Issue 1: Printer Not Found on the Network
- Move Closer to the Router: Place the printer near the router during the setup process.
- Restart the Router: Power cycle your Wi-Fi router by unplugging it for about 30 seconds and then plugging it back in. Wait until the router fully restarts.
- Enable Wi-Fi Setup Mode Again: Hold the Wi-Fi and Cancel buttons on the printer for five seconds to reset the Wi-Fi setup mode.
2: Incorrect Network or Password
- Double-Check Network Name and Password: Ensure you are connecting to the correct Wi-Fi network and that the password is entered correctly. Wi-Fi passwords are case-sensitive.
- Update Saved Wi-Fi Details: If you have recently changed your Wi-Fi password or network. Go through the setup process again with the updated information.
3: Printer Keeps Disconnecting from Wi-Fi
- Improve Signal Strength: Avoid placing the printer near objects that might block the Wi-Fi signal, such as walls or metal objects.
- Switch to 2.4 GHz Band: The HP DeskJet Plus 4155 is compatible with 2.4 GHz Wi-Fi networks. Ensure your router’s 2.4 GHz band is enabled and try connecting again.
- Firmware Update: Outdated firmware can cause intermittent connectivity. Use the HP Smart app to check for any available firmware updates for the printer.
4: HP Smart App Can’t Detect Printer
- Restart the HP Smart App: Close the HP Smart app completely, then relaunch it. Make sure your device is connected to the same Wi-Fi network as the printer.
- Try Another Device: If possible, use a different device (e.g., another smartphone or computer) to perform the Wi-Fi setup.
- Check Printer Drivers: If you’re setting up the printer on a Windows or macOS device. Make sure you have the latest printer drivers from HP’s official website.
Section 5: Advanced Troubleshooting Steps
If your printer still won’t connect to Wi-Fi after trying the above steps, you may need to perform some advanced troubleshooting.
Step 1: Reset the Printer’s Network Settings
Resetting the printer’s network settings can help resolve connectivity issues. To reset:
Would you like to visit Indiar? A tour operator in India is the best place to plan your tour. You can book a tour from here.
- Press and Hold the Wi-Fi and Cancel Buttons: Press and hold the Wi-Fi and Cancel buttons on the printer until the Wi-Fi light begins to blink.
- Re-Enter Wi-Fi Setup Mode: This will reset the network configuration, allowing you to reconnect from scratch.
Step 2: Reboot Network and Devices
Sometimes, rebooting all network devices and your computer or mobile device can resolve connection issues:
- Power Cycle the Router: Unplug the router, wait for 30 seconds, and plug it back in.
- Restart Your Devices: Restart your printer, computer, or mobile device.
- Open the HP Smart App and Reattempt the Connection: Go through the setup process again after rebooting.
Step 3: Check for Firmware and Router Updates
Outdated firmware or router software can affect the connection between the HP DeskJet Plus 4155 and your Wi-Fi network.
- Update Printer Firmware: Open the HP Smart app, go to printer settings, and select Printer Maintenance or Advanced Settings to check for firmware updates.
- Update Router Firmware: Log into your router’s settings (refer to your router’s manual or manufacturer’s website for guidance) and ensure its firmware is up-to-date.
Section 6: Alternative Connection Methods
If you’re still unable to connect the HP DeskJet Plus 4155 to Wi-Fi, you can try alternative connection methods:
Would you like to visit Haridwar? Travel agents in Haridwar are the best place to plan your trip. You can book your tour right here.
USB Connection
You can connect the printer directly to your computer using a USB cable. Although this doesn’t offer wireless functionality, it provides a reliable connection for printing and scanning.
Wi-Fi Direct
Wi-Fi Direct allows you to print wirelessly without an internet connection:
- Enable Wi-Fi Direct on the Printer: Press the Information button to print a Wi-Fi Direct configuration page with login details.
- Connect Your Device to Wi-Fi Direct: Open the Wi-Fi settings on your device, select the printer’s Wi-Fi Direct name, and enter the password from the configuration page.
- Use HP Smart App: You can then print or scan using the HP Smart app via Wi-Fi Direct.
Section 7: Best Practices for Maintaining a Stable Wi-Fi Connection
To prevent connectivity issues, follow these best practices:
- Avoid Network Congestion: Too many devices on a single Wi-Fi network can cause connectivity problems. Try to limit the number of active devices.
- Maintain Line of Sight to Router: Position the printer in a location where it has a clear signal from the router.
- Restart Router Regularly: Periodically restarting your router can help maintain a stable connection.
- Use the HP Smart App for Printer Monitoring: Regularly check the HP Smart app for any alerts, firmware updates, or other recommendations to ensure smooth performance.
Section 8: Frequently Asked Questions (FAQs)
Q1: Can I use my HP DeskJet Plus 4155 without Wi-Fi?
Yes, you can connect the printer directly to your computer via a USB cable or use Wi-Fi Direct for printing from a mobile device without Wi-Fi.
Q2: Why does my HP DeskJet Plus 4155 keep disconnecting from Wi-Fi?
Frequent disconnections can result from network issues, interference, or weak Wi-Fi signals. Restarting your router, relocating the printer, and checking for firmware updates can help resolve these issues.
Q3: How do I reset Wi-Fi settings on my HP DeskJet Plus 4155?
To reset Wi-Fi settings, press and hold the Wi-Fi and Cancel buttons on the printer for about five seconds until the Wi-Fi light blinks.
Q4: My printer’s Wi-Fi light is blinking – what does this mean?
A blinking Wi-Fi light indicates that the printer is in setup mode and ready to connect to Wi-Fi. Use the HP Smart app to complete the setup process.
Conclusion
Connecting your HP DeskJet Plus 4155 to Wi-Fi can sometimes be challenging. But with patience and systematic troubleshooting, you can resolve most issues. By following the steps outlined above, you’ll be able to connect your printer and enjoy its full wireless capabilities. Regular maintenance, keeping your printer’s firmware up-to-date, and using the HP Smart app can ensure a smooth and consistent Wi-Fi connection.