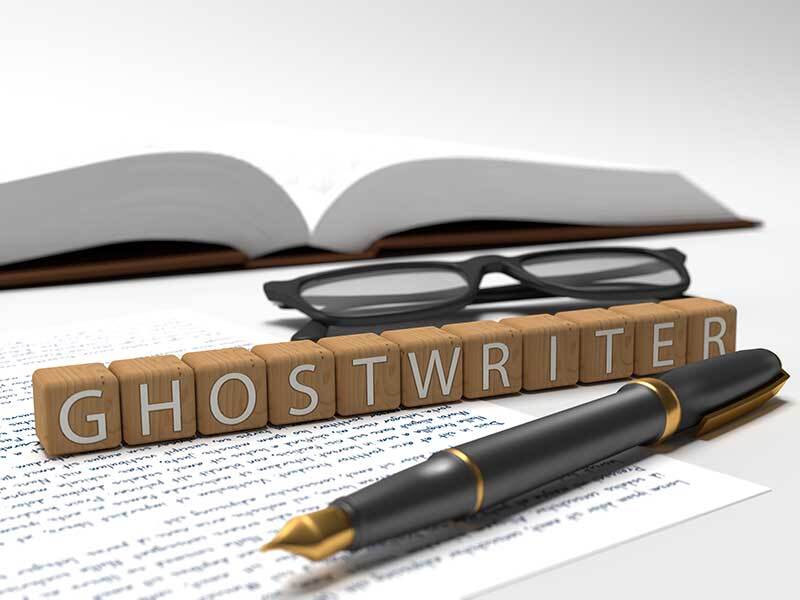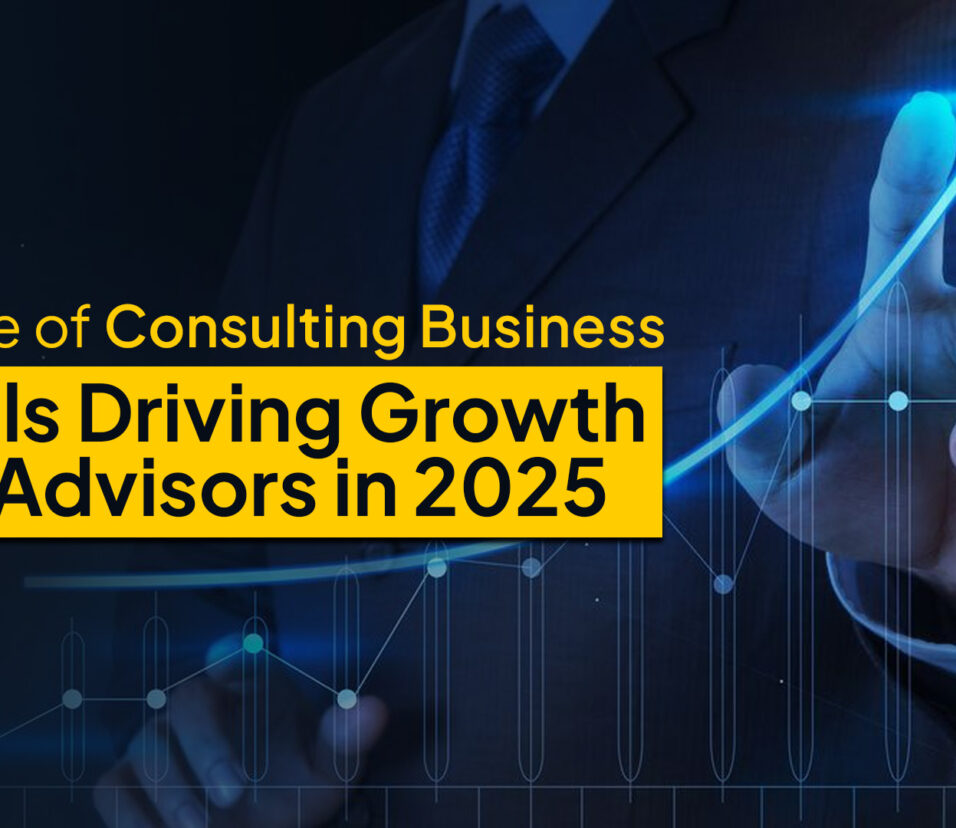How to Connect HP DeskJet 3639 to WiFi: A Step-by-Step Guide
The HP DeskJet 3639 is a versatile printer designed for home and small office use. Its wireless capabilities make it convenient for users to print from multiple devices, including smartphones, tablets, laptops, and desktops. However, setting up the WiFi connection for the first time can be a bit daunting. This article will provide a comprehensive guide to hp deskjet 3639 connect to wifi network.
Understanding the Basics of WiFi Setup
Before diving into the setup process, it’s essential to understand the prerequisites for connecting your HP DeskJet 3639 to WiFi:
- Active WiFi Network: Ensure you have an active wireless router or network.
- Network Credentials: You will need the network name (SSID) and password.
- Compatible Device: A device such as a computer or smartphone is required to configure the printer.
- HP Smart App or Printer Software: Download the HP Smart App for a seamless setup or install the printer software on your computer.
Methods to Connect HP DeskJet 3639 to WiFi
There are three primary methods to connect your HP DeskJet 3639 printer to a WiFi network:
Do you want to visit Char Dham? Char Dham Travel Agent is the best place to plan your Char Dham tour. You can book the tour from here.
- Using the HP Smart App
- Using WPS (WiFi Protected Setup)
- Using the Printer Software on a Computer
Let’s explore each method in detail.
Method 1: Connect Using the HP Smart App
The HP Smart App is a user-friendly tool that simplifies the printer setup process. Follow these steps:
Step 1: Install the HP Smart App
- Download and install the HP Smart App from the official HP website, Google Play Store, or Apple App Store.
- Open the app and sign in or create an HP account.
S2: Prepare the Printer
- Turn on the HP DeskJet 3639.
- Press and hold the WiFi button and the Power button on the printer for about five seconds until the WiFi light starts blinking. This puts the printer in setup mode.
3: Connect to the Printer
- Open the HP Smart App and select Add Printer.
- The app will search for available printers. Select your HP DeskJet 3639 from the list.
- Follow the on-screen instructions to connect the printer to your WiFi network.
4: Complete the Setup
- Enter your WiFi network credentials when prompted.
- Once the connection is established, the WiFi light on the printer will stop blinking and remain steady.
Method 2: Connect Using WPS (WiFi Protected Setup)
WPS is a quick and straightforward method to connect your printer to a wireless network if your router supports it.
Would you like to visit Indiar? A tour operator in India is the best place to plan your tour. You can book a tour from here.
Step 1: Activate WPS on Your Router
- Locate the WPS button on your wireless router.
- Press and hold the WPS button for a few seconds. The WPS light on the router will start blinking.
2: Activate WPS on the Printer
- Turn on the printer.
- Press and hold the WiFi button on the printer for about three seconds until the WiFi light starts blinking.
3: Establish Connection
- Wait for the printer and router to establish a connection. This may take up to two minutes.
- The WiFi light on the printer will stop blinking and remain steady once connected.
Method 3: Connect Using Printer Software on a Computer
If you prefer to use a computer for the setup, follow these steps:
Step 1: Download the Printer Software
- Visit the HP Software and Driver Downloads page.
- Enter “HP DeskJet 3639” in the search bar and download the full feature software package for your operating system.
2: Run the Installation
- Open the downloaded file and follow the installation prompts.
- When asked for the connection type, select Wireless.
3: Configure the Printer
- During the setup process, the software will detect available printers. Select your HP DeskJet 3639.
- Enter your WiFi network credentials when prompted.
4: Complete the Setup
- Follow the on-screen instructions to complete the installation.
- Once connected, print a test page to confirm the setup.
Troubleshooting Common Issues
If you encounter issues while connecting your HP DeskJet 3639 to WiFi, here are some troubleshooting tips:
1. Printer Not Found During Setup
- Ensure the printer is in setup mode. Press and hold the WiFi button until the light starts blinking.
- Make sure your device is connected to the same WiFi network you want the printer to join.
2. WiFi Light Keeps Blinking
- Double-check your network credentials and ensure the router is within range.
- Restart both your printer and router.
3. WPS Connection Fails
- Ensure your router supports WPS and it is enabled.
- Try the setup process again, ensuring you press the WPS button on the router before activating it on the printer.
4. Unable to Install Printer Software
- Verify that you have downloaded the correct software for your operating system.
- Disable any firewall or antivirus temporarily during installation.
Advantages of Wireless Printing
Connecting your HP DeskJet 3639 to WiFi offers several benefits:
Would you like to visit Haridwar? Travel agents in Haridwar are the best place to plan your trip. You can book your tour right here.
- Convenience: Print from anywhere within the network range.
- Multiple Device Support: Allows multiple devices to print without direct connections.
- Mobile Printing: Use the HP Smart App or other mobile printing solutions.
- Reduced Clutter: Eliminates the need for cables.
Conclusion
Setting up your HP DeskJet 3639 to connect to WiFi is a straightforward process when following the right steps. Whether you choose the HP Smart App, WPS, or printer software, this guide ensures a seamless experience. Once connected, you can enjoy the full benefits of wireless printing, making your daily tasks more efficient and hassle-free.
If you encounter any issues, refer to the troubleshooting tips or consult the official HP support page for assistance. Happy printing!