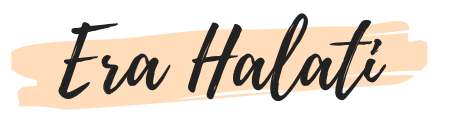Wireless printing has become an essential feature in modern offices and homes. However, many Windows 10 users often encounter issues with their wireless printers. These problems can be frustrating and disrupt your workflow. In this comprehensive guide, we’ll explore to fix wireless printer problems in windows 10.
Understanding Wireless Printer Technology
Before diving into troubleshooting, let’s briefly discuss how wireless printers work. Wireless printers connect to your home or office network using Wi-Fi technology. They communicate with your Windows 10 computer through this network connection. This setup allows you to print from anywhere within your network range.
Common Windows 10 Wireless Printer Problems
Now, let’s identify some of the most frequent issues users face:
- Printer Not Connecting to Wi-Fi
- Windows 10 Not Detecting the Wireless Printer
- Printer Showing Offline Status
- Print Jobs Stuck in Queue
- Poor Print Quality
- Slow Printing Speed
- Driver Compatibility Issues
- Network Configuration Problems
Let’s address each of these problems and provide step-by-step solutions.
1. Printer Not Connecting to Wi-Fi
This is often the root cause of many wireless printing issues. First, ensure your printer is within range of your Wi-Fi router. Check if the printer’s Wi-Fi indicator light is on and stable. If not, try reconnecting the printer to your Wi-Fi network. Consult your printer’s manual for specific instructions on Wi-Fi setup.
2. Windows 10 Not Detecting the Wireless Printer
If your computer can’t find the printer, start by checking your network connection. Ensure both your computer and printer are connected to the same Wi-Fi network. Next, try restarting both your printer and computer. This simple step often resolves detection issues.
If the problem persists, open Windows Settings and go to Devices > Printers & Scanners. Click on “Add a printer or scanner” and wait for Windows to detect your printer. If it doesn’t appear, click on “The printer that I want isn’t listed.” Follow the prompts to add your printer manually.
3. Printer Showing Offline Status
An offline status can prevent you from printing even when everything seems connected. First, check if your printer is turned on and connected to Wi-Fi. Next, go to Settings > Devices > Printers & Scanners. Select your printer and click “Open queue.”
In the new window, click on “Printer” in the menu bar. Ensure “Use Printer Offline” is not checked. If it is, uncheck it and try printing again.
4. Print Jobs Stuck in Queue
A stuck print queue can halt all your printing tasks. To fix this, open the print queue as described above. Click on “Printer” in the menu bar and select “Cancel All Documents.”
If this doesn’t work, you may need to restart the Print Spooler service. Press Windows + R, type “services.msc,” and press Enter. Find “Print Spooler” in the list. Right-click it and select “Restart.”
5. Poor Print Quality
If your prints are coming out blurry or with streaks, several factors could be at play. First, check your ink or toner levels. Low ink often results in poor quality prints. Next, run a printer head cleaning cycle. You can usually find this option in your printer’s maintenance menu.
If the problem persists, check your print settings. Ensure you’re using the correct paper type and print quality settings for your job.
6. Slow Printing Speed
Slow printing can be caused by various factors. First, check your Wi-Fi signal strength. A weak signal can slow down data transfer to your printer. Move your printer closer to the router if possible.
Next, reduce your print quality settings for faster printing. For most documents, draft quality is sufficient and prints much faster. Also, ensure you’re using the latest printer drivers, as outdated drivers can cause slowdowns.
7. Driver Compatibility Issues
Windows 10 updates can sometimes cause driver compatibility problems. To resolve this, visit your printer manufacturer’s website and download the latest Windows 10 drivers. Install these drivers and restart your computer.
If you’re still having issues, try uninstalling and reinstalling your printer. Go to Settings > Devices > Printers & Scanners. Select your printer and click “Remove device.” Then add it back using the steps mentioned earlier.
8. Network Configuration Problems
Sometimes, your network settings can interfere with wireless printing. Ensure your firewall isn’t blocking your printer. Add an exception for your printer in your firewall settings if necessary. Also, check if your router’s firmware is up to date. Outdated router firmware can cause connectivity issues.
General Troubleshooting Steps
In addition to the specific solutions above, here are some general troubleshooting steps:
1. Restart Your Devices: Often, simply restarting your printer, computer, and router can resolve many issues. This refreshes all connections and clears temporary glitches.
2. Check for Windows Updates: Ensure your Windows 10 is up to date. Go to Settings > Update & Security > Windows Update. Check for updates and install any that are available.
3. Run the Printer Troubleshooter: Windows 10 has a built-in troubleshooter for printers. Go to Settings > Update & Security > Troubleshoot. Select “Printer” and run the troubleshooter.
4. Update Printer Firmware: Check if there’s a firmware update available for your printer. Visit the manufacturer’s website and look for firmware updates specific to your model.
5. Check Printer Status and Settings: Ensure your printer isn’t in sleep mode or has an error status. Check the printer’s display panel for any error messages.
6. Verify Network Settings: Make sure your printer’s IP address hasn’t changed. Static IP addresses can help prevent connection issues.
Advanced Troubleshooting Techniques
If the above steps don’t resolve your issues, try these advanced techniques:
1. Use Command Prompt: Open Command Prompt as an administrator. Type “netsh winsock reset” and press Enter. This resets network settings that might be causing issues.
2. Clear Print Spooler Files: Navigate to C:\Windows\System32\spool\PRINTERS and delete all files in this folder. Restart the Print Spooler service afterward.
3. Reinstall Printer Software: Uninstall all printer software from your computer. Then, download and install the latest version from the manufacturer’s website.
4. Check Port Settings: Go to Devices and Printers, right-click your printer, and select Printer Properties. In the Ports tab, ensure the correct port is selected.
Preventing Future Wireless Printer Problems in Windows 10
To minimize future issues, follow these best practices:
1. Keep Everything Updated: Regularly update your Windows 10, printer drivers, and printer firmware. This ensures compatibility and security.
2. Maintain Your Printer: Clean your printer regularly and replace ink or toner before it runs out. This prevents print quality issues and extends your printer’s life.
3. Use Quality Paper and Ink: Low-quality materials can cause printing problems. Use manufacturer-recommended paper and ink cartridges.
4. Position Your Printer Correctly: Place your printer within good range of your Wi-Fi router. Avoid physical obstacles that could interfere with the signal.
5. Regular Network Maintenance: Periodically check your network settings and router firmware. A well-maintained network reduces connectivity issues.
When to Seek Professional Help
If you’ve tried all these solutions and still face problems, it might be time to seek professional help. Contact your printer manufacturer’s support team for specialized assistance. They can provide model-specific troubleshooting steps and determine if your printer needs repair.
For network-related issues, consider consulting an IT professional. They can diagnose and resolve complex network problems affecting your wireless printing.

The Future of Wireless Printing
As technology evolves, wireless printing continues to improve. New standards like Wi-Fi Direct and cloud printing are making connections more reliable. Future printers may have better self-diagnostic and troubleshooting capabilities, reducing user frustration.
Exploring Alternative Printing Solutions
If wireless printing proves too problematic, consider these alternatives:
1. Wired Connections: Using a USB or Ethernet connection can provide more stable printing. This eliminates Wi-Fi-related issues entirely.
2. Cloud Printing Services: Services like Google Cloud Print allow you to print from anywhere. This can bypass many local network issues.
3. Print Servers: A dedicated print server can manage print jobs more effectively. This is especially useful in office environments with multiple printers.
Conclusion: Mastering Your Wireless Printing Setup
Wireless printer problems in Windows 10 can be frustrating, but they’re often solvable. By understanding common problems and their solutions, you can quickly troubleshoot most issues. Remember to keep your system updated and maintain your printer regularly. With patience and the right approach, you can enjoy seamless wireless printing.
Don’t let technical hiccups hinder your productivity. Apply these solutions and enjoy the convenience of wireless printing. If problems persist, don’t hesitate to seek professional help. Happy printing!—erahalati